操作・設定 ~こどもOffice~
検索ワードをひとつ入力してください。(複数のワードでは検索できません。)
お問合わせいただく際はシリアル番号をご用意ください。
製品のシリアル番号はパッケージ内のライセンス証紙に記載されております。
A.
きっずリボンの辞書モードボタンを押すと現在選択されている学年を確認することができます。
また下記の例文で確認することも可能です。

A.
Word、Excel、PowerPointのいずれかを起動して「ホーム」リボンまたは「きっず」リボンの「辞書モード」ボタンを押して「かいじょ」ボタンを押してください。
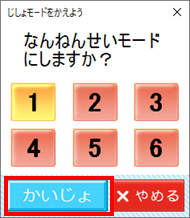
A.
キーボードくんの左上端をマウスでドラッグするとサイズを調整することができます。
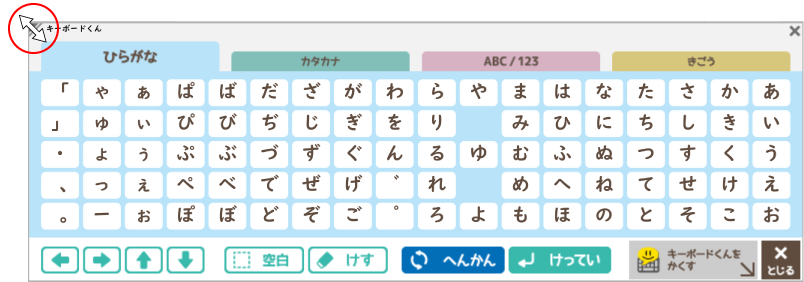
A.
A.
A.
A.
A.
A.
[フリップ]をクリックすると四角の図形が貼り付けられ、この図形を隠したいところに移動します。スライドショーにてクリックすると図形がめくられ、隠れていた文字が現れます。
A.
背景の色は「ファイル」ー「オプション」ー「表示」ー「印刷オプション」の【背景の色とイメージを印刷する】を選択すると印刷ができます。
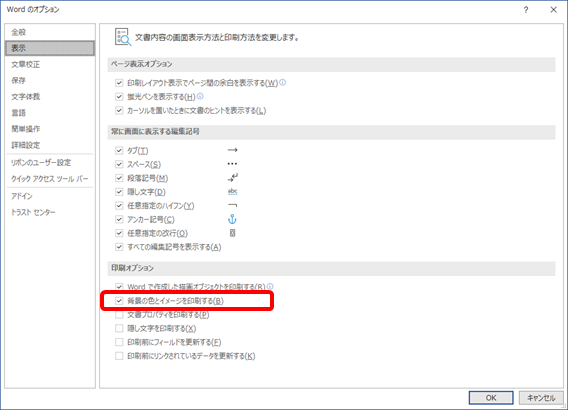
A.
タブレットPCでOfficeを利用する場合、「描画」リボンが自動的に追加されます。これはペンやタッチで自由に書き込むことができる機能です。なお、この機能はOffice側で自動的に追加されるリボンのため、ひらがな表記に変更するこができず、漢字表記のままとなります。
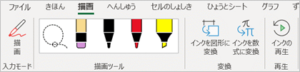
A.
[オプション]ダイアログが表示されますので、下記のように[リボンのユーザ設定]を選択します。下記の赤枠にある[描画]リボンのチェックを外します。
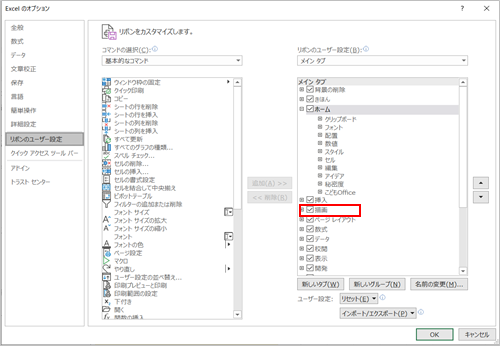
A.
A.
キーボードくんを表示して[きごう]を選択すると絵文字を入れることができます。
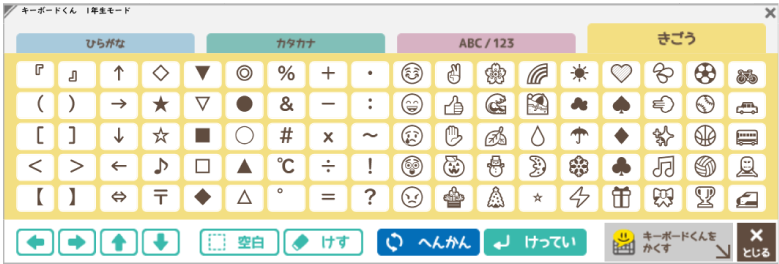
A.
Wordのアドイン設定を確認してください
- Wordのメニューバーの [ファイル] をクリックし、表示される画面の左部にございます [オプション] をクリックします
- 「Wordのオプション」画面が表示されましたら、[アドイン] をクリックします
- 画面の下部の [管理] から [COMアドイン] を選択し、[設定] をクリックします
- 「COMアドイン」画面の「使用できるアドイン」内の「こどもOfficeWordリボン」「SmartClipArtPowerWordAddin」にチェックが入っているか否かをご確認の上、チェックが入っていない場合には、チェックを入れてください

A.
PowerPointのアドイン設定を確認してください
- PowerPointのメニューバーの [ファイル] をクリックし、表示される画面の左部にございます [オプション] をクリックします
- 「PowerPointのオプション」画面が表示されましたら、[アドイン] をクリックします
- 画面の下部の [管理] から [COMアドイン] を選択し、[設定] をクリックします
- 「COMアドイン」画面の「使用できるアドイン」内の「SmartClipArtPowerPointAddin」「こどもOfficePowerPointビデオリボン」「こどもOfficePowerPointリボン」にチェックが入っているか否かをご確認の上、チェックが入っていない場合には、チェックを入れてください
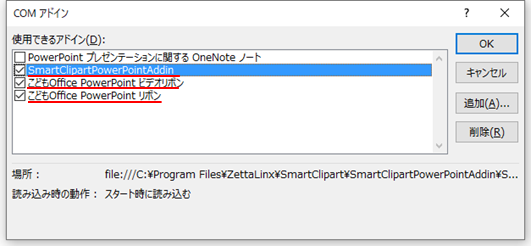
A.
Excelのアドイン設定を確認してください
- Excelのメニューバーの [ファイル] をクリックし、表示される画面の左部にございます [オプション] をクリックします
- 「Excelのオプション」画面が表示されましたら、[アドイン] をクリックします
- 画面の下部の [管理] から [COMアドイン] を選択し、[設定] をクリックします
- 「COMアドイン」画面の「使用できるアドイン」内の「こどもOfficeExcelリボン」にチェックが入っているか否かをご確認の上、チェックが入っていない場合には、チェックを入れてください
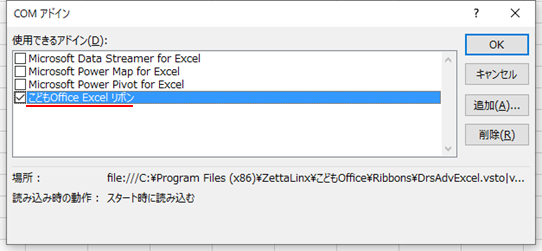
A.
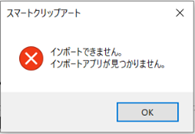
ウィルス対策ソフトによって、ImportSmartClipart.exeが隔離された可能性があります。ウィルス対策ソフト側でImportSmartClipart.exeを除外設定にする必要があります。弊社側でウィルス対策ソフトのベンダーに対して除外申請を行いますので、弊社までお問い合わせください。
A.
A.
A.
こどもOfficeテンプレート(ショートカット)からアクセスする場合
デスクトップにある[こどもOfficeテンプレート]のショートカットを選択し、サイト内のいずれかよりアクセス。
- サイトのトップページ右上にあるバナー ※ご利用のバージョンによっては表示されません。
- トップページ最下部にある「最新コンテンツはこちら」のテキスト/ボタンリンク
- 右上のハンバーガーメニュー内最下部「最新コンテンツはこちら」のテキストリンク
Word(ワード)かんたんリボンからアクセスする場合
※かんたんリボンは中学校向けと先生向けの機能です。
- Word(ワード)の[かんたんリボン]を選択。
- 右端の
 [便利なサイト]を選択。
[便利なサイト]を選択。 - 作業ウィンドウに便利なサイトへのリンク集が表示されるので、【最新コンテンツ・活用ガイド|ゼッタリンクス】と書かれたリンクを選択。
※ダウンロードサイトのご利用にはインターネット接続が必要です。
A.
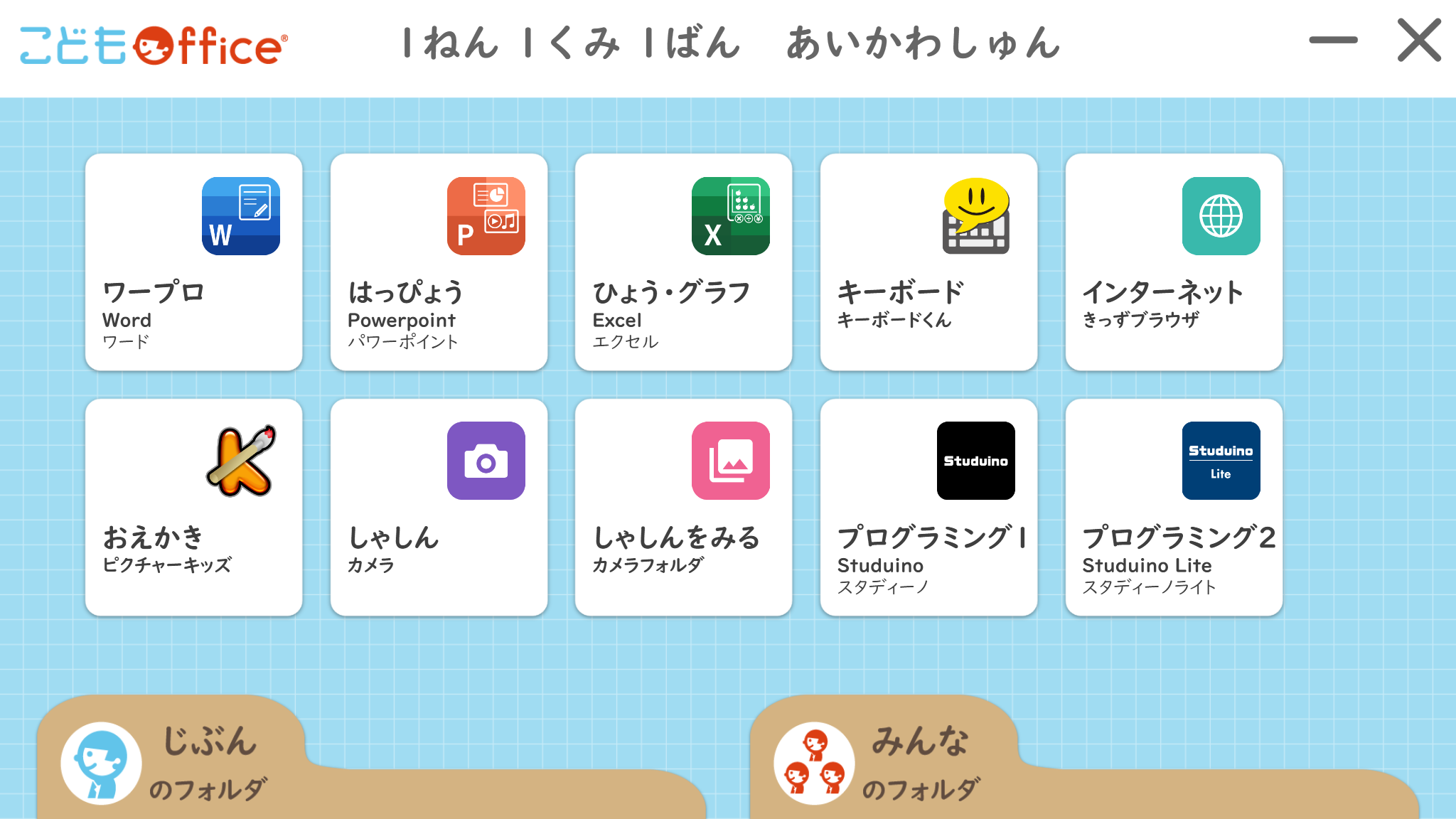
Q. ネットワークを利用する場合(運用方法A:個人フォルダ管理機能をご利用の場合)と利用しない場合(運用方法B:スタンドアロン)の運用方法を教えてください。
A.
トラブル ~こどもOffice~
A.
お問合わせいただく際はシリアル番号をご用意ください。
製品のシリアル番号はパッケージ内のライセンス証紙に記載されております。
A.
以下のようにメッセージバーにセキュリティの警告が表示される場合は「コンテンツの有効化」をクリックすると、使用できます。

A.
圧縮ファイル(.zip)の解凍方法
- 圧縮されたフォルダ(.zip)を右クリック
- 出てきたウィンドウの中から「すべて展開」をクリック
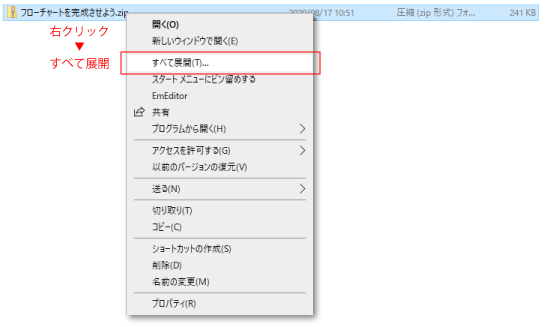
- 展開先(保存先)のフォルダを指定する
- 展開されたファイルが表示される(→ダブルクリックでファイルを開けます)
A.
